
Examissa tentti rakentuu aihealueista ja niiden sisällä olevistä kysymyksistä. EXAM -tenttiin kysymykset lisätään Kysymykset -välilehdellä.
Kysymykset lisätään aina aihealueisiin, joita tentissä voi olla yksi tai useampia. Aihealue on joukko esim. tiettyyn aiheeseen, kirjaan tai kysymystyyppiin liittyviä kysymyksiä.
Voit käyttää kysymysten arpomista, jolloin järjestelmä arpoo yhden aihealueen kysymyksistä haluamasi määrän kysymyksiä tenttiin. Aihealueen sisällä arvottavilla kysymyksillä tulee olla sama arviointi, mutta ne voivat olla eri kysymystyyppejä (essee, aukko- tai monivalintatehtäviä).
Aihealueilla myös sivutetaan tentti. Samassa aihealueessa olevat kysymykset näytetään opiskelijalle tentissä samalla sivulla. Jos siis käytät tentissä arvottavia kysymyksiä, kysymykset sivutetaan aina eri sivuille. Näet opiskelijan tenttinäkymän tentin esikatselusta, kun luot tenttiä.
Jos haluat toteuttaa tentin, jossa on valinnaisia aihealueita (esim. kirjoja) merkitse valinnaiset aihealueet. Ks. tarkemmin "2.2.4. Valinnaiset aihealueet tentissä”
Jos et käytä kysymysten arpomista ja haluat, että kaikki kysymykset näkyvät opiskelijalle samalla sivulla, tee kysymykset yhden aihealueen alle.
Examissa on kaksi tapaa laatia kysymyksiä:
Kysymyspankissa, johon pääset työpöydän oikeasta reunasta, näkyvät kaikki kysymykset, jotka olet luonut tai joihin sinut on lisätty omistajaksi. Voit hakea kysymyspankissa olevia kysymyksiä kysymyspankista opintojakson, tentin sekä avainsanojen mukaan. Haku-kenttä on kysymysten yläpuolella. Kysymyspankissa kysymyksiä voi muokata, poistaa tai jakaa toiselle tentaattorille. Kysymyspankista ja sen hyödyntämisestä kerrotaan lisää toisella välilehdellä.
Kun lisäät kysymyksen kysymyspankista valitse Aihealueen alla "Lisää kysymymyksiä kysymyksiä kysymyspankista" ja valitse kysymsypankin listasta kysymykset, jotka lisäät tenttiin ja valitse "Lisää valitut".
Kysymys/tehtävänanto muodostuu tekstistä ja korkeintaan yhdestä liitetiedostosta. Liitetiedosto voi olla pdf-, word- tai kuva tiedosto. Tehtävänantoon voi tehdä yksinkertaisia muotoiluja.
Opiskelija voi liittää tehtävän vastaukseen yhden liitteen. Katso tarkemmin Opiskelijan vastauksessa käytössä olevat ohjelmistot sivulta.
Kun luot kysymyksen suoraan tenttiin, tallentuu se myös Examin kysymyspankkiisi. Voit luoda kysymyksiä kysymyspankkiin ja liittää niitä sieltä myöhemmin tenttiin. Kysymyspankissa voit muokata, kopioida, poistaa tai jakaa toiselle opettajalle.
Kysymyspankissa näkyvät kaikki kysymykset, jotka olet luonut tai joihin sinut on lisätty omistajaksi.
Voit kysymyspankissa hakea kysymyksiä hakujen avulla: opintojakson koodi tai nimi, tentin nimi, avainsanat, tenttin aihealueet tai kysymyksen omistajat.
Kysymyspankissa näet kysymysten luojan, viimeisen muokkausajankohdan, maksimipisteet, vastaustyypin ja mahdolliset liitteet, avainsanat, kysymysten omistajat.ja monessako ytentissä kysymys on käytössä.
Voit luoda uuden kysymyksen Kysymyspankki -sivulla "Uusi kysymys" -painikkeesta:
Voit luoda kaikkia Examin kysymystyyppejä:
Jos teet uuden kysymyksen kysymyspankkiin, kysymykseen kannattaa lisästä avainsana, joka kertoo mihin aihealueeseen kysymys kuuluu. Avainsanallalla saat etsittyä kaikki saman aihealueen kysymykset samaan näkymään ja lisättyä kerralla kysymyspankista aihealueen alle. Kirjoita avainsana ja valitse se alla näkyvästä listasta.
valitse Aihealueen allaja valitse kysymyspankin listasta kysymykset, jotka lisäät tenttiin.
ja tämän jälkeen valitse:
Valitsemasi kysymykset on lisätty aiheaelueen alle.
Voit poistaa kysymyksen kysymyspankista rivin perässä olevasta roskakori-ikonista. Poiston yhteydessä tulee varmistuskysymys. Jos kysymys on kiinnitetty tenttiin/tentteihin, jonka suoritusperiodi on voimassa, kysymystä ei voi poistaa. Päättyneessä tentissä olleen kysymyksen voi poistaa, sillä tenttivastuksiin on kopioitunut tentin sisältö.
Voit kopioida kysymyksen uudeksi kysymyksesi rivin perässä olevasta arkkikasa-ikonista. Näin kopioidun kysymyksen nimen eteen tulee "Copy" ja voit sen jälkeen muokata kysymyksen nimeä sekä kysymystä. Kopioituun kysymykseen tulevat valmiiksi arviointiasetukset ja liitteet ja kopiointia voit käyttää samanlaisten kysymysten laatimisessa, jolloin osa asetuksista on valmiina. Tallenna uusi kysymys muutosten jälkeen.
Järjestelmässä voi olla monta saman nimistä kysymystä. Jokaiselle kysymykselle muodostuu ID-numero, joka näkyy kysymyksen alla.
Kysymystä voi muokata klikkaamalla kysymyspankissa kysymyksen ID-numeroa.
Jos muokkaat esseekysymyksen arviointiasteikkoa, esseekysymysten pistemäärää ja monivalintojen pisteitä, kysymyksen suosituspituutta, vastausohjetta ja arviointikriteerejä nämä eivät tule näkyviin vain siihen kysymykseen, johon teet muutokset (ovat tenttikohtaisia).
Asiasanoja ja kysymyksen omistajia voit päivittää vain kysymyspankin kautta (ei tentin kautta), jos kysymys on useassa tentissä. Muutos päivittyy tällöin kaikkiin tentteihin. Alla ohjeet omistajan lisäämiksi kysymykseen.
Voit jakaa kysymyksiesi omistajuuden myös muille opettajille. Tällöin kysymys näkyy näiden opettajien kysymyspankeissa. Kysymyksen omistajilla on myös täydet oikeudet kysymyksen muokkaamiseen, myös silloin kun kysymykset ovat toisten opettajien tenteissä.
Näet kysymyksen muut omistajat kysymyspankissa "OMISTAJA" sarakkeessa.
Tapa 1:
Tapa 2:
Kysymyksen lisätiedoissa näkyy nyt kysymyksen omistajana kyseinen opettaja. Kysymys näkyy toisen henkilön kysymyspankissa ja hänellä on samat oikeudet kysymyksen muokkaamiseen ja käyttöön kuin sinulla.
HUOM! Tentaattorilla myös muokkausoikeudet! Jos lisäät toisen tentaattorin tenttiisi, hänellä on muokkausoikeudet tentissä oleviin kysymyksiin, mutta ne eivät siirry hänen omaan kysymyspankkiinsa.
Voit myös poistaa itsesi omistajatiedoista, jos et tarvitse kysymystä enää. Jos haluat, että sinulle jää kysymyksestä oma versio (ei sama, jonka jaoit toiselle henkilölle) , tee kysymyksestä itsellesi kopio ja poista itsesi sen jälkeen jakamasi kysymyksen omistajista.
Voit lisästä kysymyspankissa saman avainsanan useammalle kysymykselle.

Mene tentin Kysymykset –välilehdelle.
1. Kirjoita ”Aihealueen nimi” esim. teema, aihe tai teoksen nimi, jota kysymykset koskevat, tai vain ”kysymys” tai ”kysymykset” ja halutessasi aihealueen kysymysten numerot.
2. Kirjoita ”Aihealueen kuvaus”-kenttään tarvittaessa esimerkiksi aihealueen kysymysten vastausohjeita (Jos kysymykset ovat vaihtoehtoisia esim. vastaa alla olevista kysymksistä kahteen, minkälaista vastausta odotat tms. ohjeita). Kuvauksen voi jättää myös tyhjäksi.
Huom! Jos käytät tentissä valinnaisia aihealueita, kirjoita "Aihealueen kuvaus" kohtaan, mitä tämä aihealue sisältää esim. teoksen nimi, sisältö tms. Aihealueen kuvaus näkyy opiskelijalle tenttivarauksessa. Ks 2.2.4 Valinnaiset aihealueet tentissä.
Tallenna aihealueen tiedot ennen kysymysten lisäämistä.
Aihealueet sivuttavat tenttikysymykset. Jos et käytä kysymysten satunnaistamista/arpomista ja haluat, että kaikki kysymykset näkyvät opiskelijalle samalla sivulla, tee kysymykset yhden aihealueen alle.
Aihealueita voit lisätä klikkaamalla:
ja kirjoita aihealueelle nimi.
3. Lisää kysymykset:
Kirjoita Lisää uusi kysymys -kohdassa kysymysteksti tai lisää kysymys kysymyspankista (ks. kohdasta kysymyspankki).
Kysymystä luotaessa valitse kysymystyyppi. Katso tarkempi ohje eri kysymystyyppien luomiseen.
Kun käytät kysymysten arpomista tee kysymykset, joista arpominen tehdään, saman aihealueen alle ja valitse ”Arvo kysymykset” ja lisää jokaiseen tenttiin tulevien kysymysten määrä. Arvottavien kysymysten arviointiasteikko/pistemäärä tulee olla sama. Lisää ensin kysymykset aihealueeseen ja määritä arvottavien kysymysten määrä sen jälkeen.
Huom! Jos olet ottanut arvonnan käyttöön, voit lisätä kysymyksiä aihealueeseen vain ottamalla arvonnan kysymysten lisäämisen ajaksi pois käytöstä. Myös kysymysten arvioinnin muuttaminen onnistuu vain, kun otat arvonnan pois päältä.
Muista laittaa arvonta takaisin, kun olet lisännyt kysymykset tai muuttanut kysymysten arviointia!
Jos tenttiin on määritelty useampia suorituskertoja, arvonta ei yksittäisen opiskelijan kohdalla huomioi edellisiä suorituskertoja.
4. Lisätiedot kohdassa:
5. Tallenna. Kun tallennat kysymyksen, lisätään se tenttiin. Huom. Jos olet luonut kysymyksen kysymyspankissa, tulee se sieltä vielä lisätä tenttiin.
6. Tarkista esikatselunäkymästä "Esikatsele tentti", että tentti ja ohjeistus näkyvät opiskelijalle sellaisina kun tarkoitit.
Tentin tenttiperiodi ja kysymykset ovat muokattavissa, vaikka tentti on julkaistu. Muokkausmahdollisuutta on rajattu ensimmäisen ilmoittautuneen jälkeen, muun muassa periodin lyhentäminen ei onnistu. Järjestelmä ilmoittaa, jos muokkausmahdollisuuksia on rajattu. Ks. ohjeet tentin muokkaamisesta
Uuden aihealueen voi lisätä aina viimeiseksi, mutta voit vaihtaa aiheleuiden järjesteystä raahaamalla aihealueen halumaasi paikkaan. Vie hiiri aihealueen päälle, jolloin kursori muuttuu nelipäiseksi nuoleksi, ota kiinni aihealueesta hiiren vasemmalla korvalla ja raahaa aihealue haluamaasi paikkaan
Saat poistettua tai tyhjennettyä aihealueen tentistä aihealeueen perässä olevasta asetukset -kohdasta:
Voit piilottaa aiheelueen alla kysymyslistan Tenttikysymykset -toiminnon perässä olevaa > merkkiä. Samalla toiminnolla saat kysymyslistan näkyviin:
valitse Aihealueen alla ja valitse kysymyspankissa listasta kysymykset, jotka lisäät tenttiin.
ja tämän jälkeen valitse:
Valitsemasi kysymykset on lisätty aiheaelueen alle.
Siirry tentin Kysymykset -välilehdelle
5. Lisää kysymykset. Luo kysymys valitsemalla ”+ Lisää uusi kysymys"
Huom! Jos olet ottanut arvonnan käyttöön, voit lisätä kysymyksiä aihealueeseen vain ottamalla arvonnan kysymysten lisäämisen ajaksi pois käytöstä. Myös kysymysten arvioinnin muuttaminen onnistuu vain, kun otat arvonnan pois päältä.
Muista laittaa arvonta takaisin, kun olet lisännyt kysymykset tai muokannut kysymysten arviointia!
6. TALLENNA kysymys
7. Esikatsele tentti: tarkista opiskelijan näkymästä, että tentti ja ohjeistus on sellainen kuin tarkoitit
Siirry tentin tentin Kysymykset - välilehdelle:
Huom! Turun yliopiston yhteinen kypsyysnäytteen kirjoitusohje on mukana kypsyysnäytteessä, joten sitä ei tarvitse lisätä. Yliopiston internetsivuilta löydät myös tämän opiskelijalle suunnatun kypsyysnäytteen kirjoitusohjeen.
Turun yliopiston verkkosivuilta löydät kypsyysnäytteeseen liittyvät ohjaajan ohjeet. Ohjeista saa perustietoa Turun yliopistossa kirjoitettavasta kypsyysnäytteestä sekä käytännön ohjeita onnistuneen tehtävänannon laadintaan.
3. Lisää kypsyysnäytteen kysymys:
4. TALLENNA kysymys!
Lisätiedot -kohdan kenttiä ei tarvitse täyttää kypsyysnäytteessä.
⇒ Tarkista kypsyysnäytteen arviointiasetukset Arviointiasetukset –välilehdellä. Näitä teitoja ei voi muuttaa.
⇒ Kun kysymykset ovat kunnossa voit julkaista kypsyysnäytteen Julkaisuasetukset -välilehdellä.
Tentin laatiminen:
Opiskelijan varausnäkymässä valinnaisten aihealueiden kohdalla näkyy valinta ”Haluan suorittaa aihealueen”, jossa opiskelija valitsee ne aihealueet, jotka tenttii. Jos kaikki aihealueet ovat valinnaisia, tulee opiskelijan valita ainakin yksi, jotta voi varata ajan tentin tekemiseen.
Esimerkki opiskelijan varausnäkymästä kun tentissä on valinnaisia aihealueita:
Esseetehtävään opiskelija voi kirjoittaa vastauksen vastaustilaan, jossa on käytössä perusmuotoilut, erikoismerkkien ja taulukon lisääminen. Opiskelija voi liitää vastauksen myös liitteenä (esim. word). Esseevastauksessa on sanalaskuri, mutta vastauksen sanamäärää ei voi rajata.
1. Valitse kysymystyyppi:
2. Kirjoita kysymys.
3. Arviointikohdassa:
Huom! Jos käytät opiskelijalle valinnaisissa kysymyksissä (opiskelija valitsee vaihtoehdoista kysymyksen johon/joihin vastaa) pistearviointia, Exam laskee kaikkien vaihtoehtoisten tehtävien maksimipisteet kokonaispisteisiin (= tentin kokonaispiteet näkyvät väärin). Kokonaispisteitä ei voi vielä korjata pistenäkymään, mutta kirjoita oikea pistemäärä opiskelijalle palaute kenttään. Tentin arvioinnin voit tehdä tavalliseen tapaan 0-5 arviointina.
4. Lisätiedot kohdassa voit (ks. tarkemmin tentin kysymysten laatimisesta):
5. Tallenna.
Kun tallennat kysymyksen, lisätään se ko. tenttiin. Huom! Jos olet luonut kysymyksen kysymyspankissa, tulee se vielä lisätä tenttiin.
Yhdessä aukkotehtävän kysymyksessä voi olla monta aukkoa, aukot voivat olla tekstiä tai numeroita.
Aukkotehtävä on automaattisesti arvioitava eli voidaan ottaa mukaan automaattisesti arvioitavaan tenttiin.
Kysymykselle annetaan kokonaispisteet, jotka arvioinnissa jaetaan aukoille. Painotusta ei voi antaa.
Esim. jos kysymyspisteet 5:
Aukon oikea vastaus:
Aukkotehtävä opiskelijan tentissä (vastaus kirjoitetaan aukkoon):
Aukkotehtävän luominen
1. Valitse kysymystyyppi:
2. Kirjoita tehtävän teksti tai kopioi ja lisää tehtävän teksti muusta tiedostosta kysymystekstikenttään. HUOM! Jos kopioit tekstin esim. Wordista, palauta se pelkkänä tekstinä ctrl+sift+v toiminnolla.
3. Maalaa aukon kohta tekstistä ja valitse työkaluista ”Akkotehtävä/Embedded Answer” kuvake
4. Kirjoita oikeat vaihtoehdot “Correct answer” kohtaan alla olevan ohjeen mukaan ja valitse ok. Järjestelmä näyttää täydennettävät kohdat ja oikeat vastaukset keltaisella pohjalla.
Huomioi tekstipohjaisissa vastauksissa, onko kirjasinkoolla ei ole merkitystä. Valitse ”Case sensitive” kohdassa
Huom! Älä käytä aukkotehtävän editorissa muita erikoismerkkejä kuin kysymyseditorin ohjeistuksessa mainitut '|' ja '*'. Älä käytä esim. näitä merkkejä "(" tai ")"

5. Lisää tehtävän maksimipisteet. Voit käyttää myös desimaaleja kirjoittamalla pistemäärän kenttään.
6. Lisätiedot kohdassa voit (ks. tarkemmin tentin kysymysten laatimisesta):
7. Tallenna.
Kun tallennat kysymyksen, lisätään se ko. tenttiin. Huom! Jos olet luonut kysymyksen kysymyspankissa, tulee se sieltä vielä lisätä haluamaasi tenttiin.
Yksi oikein monivalintakysymyksessä opiskelijalla on mahdollisuus valita vain yksi oikea vastausvaihtoehto. Opiskelija voi vaihtaa tekemänsä valinnan, mutta ei voi poistaa kokonaan valintaa. Vastaamatta jättäminen ja väärä vastaus tehtävässä on aina 0 pistettä.
Monivalintakysymys (yksi oikein) on automaattisesti arvioitava eli voidaan ottaa mukaan automaattisesti arvioitavaan tenttiin.
Monivalintakysymyksen (yksi oikein) luominen:
1. Valitse kysymystyyppi:
2. Kirjoita kysymysteksti:
3. Lisää vastausvaihtoehdot klikkaamalla "+ Lisää uusi vastausvaihtehto" kohdassa 'Vastausvaihtoehdot" ja merkitse oikea vaihtoehto. Huom! älä kirjoita vaihtehdon eteen järjestystä osoittavaa tunnistetta esim. a), b), c) jne. koska vastausvaihtoehdot sekoitetaan tenttissä.
4. Merkitse tehtävän pisteet. Voit käyttää myös desimaaleja kirjoittamalla pistemäärän kenttään.
6. Lisätiedot kohdassa voit (ks. tarkemmin tentin kysymysten laatimisesta):
7. Tallenna.
Kun tallennat kysymyksen, lisätään se ko. tenttiin. Huom! Jos olet luonut kysymyksen kysymyspankissa, tulee se sieltä vielä lisätä haluamaasi tenttiin.
Monta oikein monivalintakysymyksessä voi olla yksi tai useampi oikea vastaus, myös kaikki vaihtoehdot voivat olla oikein. Opiskelija voi valita yhden tai useamman vaihtoehdon ja tyhjentää valinnat. Vastaatatta jättäminen ja tehtäväkohtainen minimi on aina 0 pistettä.
Monivalintakysymys (monta oikein) on automaattisesti arvioitava eli voidaan ottaa mukaan automaattisesti arvioitavaan tenttiin.
Monivalintatehtävän (monta oikein) luominen
1. Valitse kysymystyyppi:
2. Kirjoita kysymysteksti tekstikenttään.
3. Lisää vastausvaihtoehdot ja pisteet klikkaamalla kohdassa 'Vastausvaihtoehdot".
Alla kolme esimerkkiä monivalinnan pisteytyksestä:
1. Tehtävä, jossa oikeita ja vääriä vaihtoehtoja on yhtä paljon, yksi väärä valinta kumoaa yhden väärän (oikea 1p ja väärä -1p):
2. Tehtävä, jossa oikeita vaihtoehtoja on kaksi ja vääriä vaihtoehtoja yksi (oikea 1p ja väärä -2p):
3. Tehtävä, jossa oikeita vaihtoehtoja on yhtä paljon, mutta yhdellä väärällä valinnalla opiskelija saa tehtävästä 0 pistettä (oikea 1p ja väärä -2p):
6. Lisätiedot kohdassa voit (ks. tarkemmin tentin kysymysten laatimisesta):
7. Tallenna
Kun tallennat kysymyksen, lisätään se ko. tenttiin. Huom! Jos olet luonut kysymyksen kysymyspankissa, tulee se sieltä vielä lisätä haluamaasi tenttiin.
Väittämäkysymyksessä opiskelijalla on mahdollisuus valita vain yksi vastausvaihtoehto ja väärästä valinnasta opettajalla on mahdollista antaa miinuspisteitä, jotka lasketaan tentin kokonaispistemäärään. Tentin yhteispistemäärä ei voi kuitenkaan olla negatiivinen, eli koko tentin pistemääräksi tulee aina vähintään 0.
Väittämäkysymys (muokattava) on automaattisesti arvioitava eli voidaan ottaa mukaan automaattisesti arvioitavaan tenttiin.
Vastausvaihtoehtoja on aina kolme ja ovat oletuksena Tosi, ja Epätosi, ja En osaa sanoa. Tosi ja epätosi -valintojen tekstit ovat kuitenkin muokattavissa samoin pistemäärät. En osaa sanoa -vaihtoehto ei ole muokattavissa ja on aina alimmaisena. Vastausvaihtoehdot näytetään aina samassa järjestyksessä, En osaa sanoa on alimmaisena.
Tentin oikea ja väärä vastaus määrittyy vastausvaihtoehdon pistelukeman mukaan:
Väittämä on automaattisesti arvioitava eli voidaan ottaa mukaan automaattisesti arvioitavaan tenttiin.
2. Lisää kysymysteksti:
3. Kysymystyyppi sisältää automaattisesti vastausvaihtoehdot Tosi (+1p), Epätosi (-1p) ja En osaa sanoa (0p). Jos haluat käyttää näitä vaihtoehtoja, siirry seuraavaan kohtaan Lisätiedot. Jos taas haluat muokata vastausvaihtoehtojen tekstiä tai pisteitä, voit tehdä sen tässä vaiheessa. Huomioithan tarkemmat ohjeistukset kysymyksen yhteydessä
4. Lisätiedot kohdassa voit (ks. tarkemmin tentin kysymysten laatimisesta):
Kun tallennat kysymyksen, lisätään se tenttiin. Huom. Jos olet luonut kysymyksen kysymyspankissa, tulee se sieltä vielä lisätä tenttiin. Tentin tenttiperiodi ja kysymykset ovat muokattavissa, vaikka tentti on julkaistu. Muokkausmahdollisuutta on rajattu ensimmäisen ilmoittautuneen jälkeen, muun muassa periodin lyhentäminen ei onnistu. Järjestelmä ilmoittaa, jos muokkausmahdollisuuksia on rajattu.
5. Tallenna:
Kun tallennat kysymyksen, lisätään se ko. tenttiin. Huom! Jos olet luonut kysymyksen kysymyspankissa, tulee se sieltä vielä lisätä haluamaasi tenttiin.
Opiskelijalla on tenttikoneissa käytettävissä Word 2021 (ilman oikolukua ja käännös-toimintoa), Excel 2021 (sis. Solver), PowerPoint 2021, Paint, Python 3.11.1., Dia 0.97.2, Inskscape 1.3.2., R for Windows 4.4.0., RStudio (x64) 2024.04.0., Qalculate! 4.3.0 (classic, sis. gnuplot 5.2 patchlevel 8), Notepad, Notepad++ (x64) 8.6.0.0, pdf-luku ja tallennusohjelma, Zip-pakettien purkuohjelma, Windowsin laskin ja VLC Media Player äänitiedostojen avaamiseen sekä kuulokkeet.
Aurumin tenttilassa kaikilla koneilla, Agoran tenttitilassa kahdeksalla koneella, Rauman ja Vaasan tenttitiloissa kahdella koneella, erityistenttitilan (Pub 418) koneella sekä Porin yhdellä Exam -koneella on Wacom Cintiq piirtonäyttö sekä siihen kuuluva kynä. Piirtonäyttöä opiskelija voi käyttää vastausten laatimisessa esim. Paintilla, Wordilla tai muulla opettajan ohjeistamalla ohjelmalla. Jos tentin tekemissä tarvitaan piirtonäyttöä, valitse tämä tenttiä laatiessasi Perustiedot -sivulla kohdassa "Tenttiin vastaamisessa tarvittavat ohjelmistot". Katso tarkemmin tenttipohjan luominen. Kun piirtopöytä on valittu tenttiin, voi opiskelija tehdä tentin näiden tilojen koneilla, joissa on piirtonäyttö. Opiskelijan ohje piirtonäytön käyttöön (ohje löytyy myös tenttipaikoilta).
ja tästä edelleen:
Käytä Firefox- tai Chrome –selainta!
Tentaattorina voit siirtää Examiin laatimiasi essee- ja monivalintatehtäviä Moodlen kysymyspankkiin ja edelleen Moodlen tenttityökalulla tehtävään tenttiin. Kysymykset tallennetaan Examissa XML-muotoiseen siirtotiedostoon, jonka avulla kysymykset voi tuoda Moodlen kysymyspankkiin.
Valitse ensin Examin kysymyspankissa kysymykset, jotka haluat siirtää. Tässä kohtaan kysymyspankin oikeaan yläreunaan ilmestyy "Siirrä kysymykset Moodlen XML-formaattiin (ainoastaan esseet ja monivalinnat)" linkki, jonka valitsemalla voit tallentaa kysymykset koneellesi moodle-export.xml tiedostona.
Tämän jälkeen voit sulkea Examin ja siirtyä kirjatua Moodleen, jonne voit tuoda Examissa valitsemasi kysymykset.
Joskus kun on valinnut kysymyksen (tai kysymyksiä) ja klikkaa "Siirrä kysymykset Moodlen XML-formaattiin ..." linkkiä, niin XML-tiedostoa ei muodostukaan ja Examin oikeaan yläkulmaan ilmestyy punainen huutomerkkipalkki. Tämä johtuu todennäköisesti ongelmallisista merkeistä kysymysteksteissä:
Mene Moodlen kysymyspankkiin:
Moodlessa voit kurssin opettajana tuoda kysymyksiä kysymyspankkiin. Löydät kysymyspankin Moodlessa kurssin ylläpito asetusten kautta, kun valitset ratas kuvakkeen alta > Lisää:
ja edelleen kysymyspankki löytyy ylläpito toiminnoista alimmaisena:

Pääset kysymyspankkiin myös yksittäisen tentti-aktiviteetin hallinnan asetusten kautta:

Valitse kysymyspankissa tentin kategoria ja Tuo-toiminto:
Avaa kysymyspankissa tentin kategoria, johon tuot Examista tallentamasi kysymystiedoston:
ja valitse Tuo-välilehti, jossa pääset aloittamaan kysymysten tuonnin:

Valitse Tuo toiminnossa tiedostomuodoksi "Moodle XML-muoto". Tämän jälkeen tuo tiedosto Moodleen koneeltasi Valitse tiedosto... -painikkeen kautta ja valitsemassa tiedosto omalta koneelta + "Lataa tiedosto" tai raahaa moodle-export.xml tiedosto oman koneen tiedostojenhallinnan ikkunasta Moodlen "Lisää tiedostoja raahaamalla ne hiirellä tähän." Lopuksi valitse "Tuo".
Tuo-painikkeella tuodun tiedoston kysymykset lisätään Moodlen kysymyspankkiin. Moodle kertoo vielä kysymysten tuonnin onnistumisesta omalla sivullaan. Sivulla mm. luetellaan tuodut tiedostot.
Jatka painikkeesta pääset takaisin Moodlen kysymyspankkiin mistä löydät nyt Examista tuodut kysymykset ja niitä voi lisätä Moodlen tentteihin.
Moodlen tentissä kysymykset ryhmitellään kategorioihin, jotka vastaavat Examin aihelaueita. Kun käytät arpoutuvia eli ns. satunnaisia kysymyksiä, Moodle arpoo kysymykset tietystä valitsemastasi kategoriasta. Kategoriat pääset lisäämään tenttiin tentti -aktiviteetin hallinnassa "Kategoriat" sivulla:
ja siirtämään sinne oikeat Examista tuodut kysymykset:
Tämän jälkeen kysymysten lisääminen tenttiin rakenteeseen kysymyspankista tapahtuu "Muokkaa tenttiä" sivulla Lisää -valinnan alta löytyvällä toiminnolla. Voit lisätä satunnaiset kysymykset kategorioina tai yksittäisiä kysymyksiä.
Jos käytät kysymysten arvontaa valitse "+ Lisää satunnainen kysymys..." ja edelleen siirrettävä kategoria ja merkitse "Satunnaisten kysymysten määrä" kohtaan, montako kysymystä ryhmästä arvotaan tenttiin:
Jos siirrät yksittäiset kysymykset, valitse listasta "+ Kysymyspankista" ja valitse kategoria, jossa kysymykset ovat ja valitse sen alta siirrettävät kysymykset:
Muokkaa tarvittaessa kysymyksiä, arviointia ja lisää vastausasetuksia Moodlessa. Examissa kysymyksiin lisäämäsi sanamäärä, kysymyksen kirjoitusohje ja liitteet löytyvät Moodlessa kysymystekstistä.
Ohjeita Moodlen tentti-aktiviteetista:
Joskus kysymysten tuonti saattaa epäonnistua tuontivirheeseen missä ao. "Arvosanat eivät täsmää arviointiasetuksiin - kysymys ohitettu" ilmoitus.
Tämä virhe voi koskea Monivalintakysymystä (monta oikein), joissa Examissa on sallittu kysymysvaihtoehdoissa mitä tahansa pisteitä kun Moodlessa on sallittu vaihdoissa vain tietyt pisteytykset. Jotta tuonti tällaisessa virhetilanteessa onnistuu, niin Tuonti pitää tehdä uudestaan siten, että Tuo-sivulla valitaan Yleiset-kohdassa (jonka asetukset oletuksena piilossa mutta aukeavat kohtaa klikkaamalla) Yhdistä arvosanat -valintaan "Lähin arvosana jos ei listalla".
Muuten Tuo-sivun valinnat kuten edellä. Kun tuonti tehdään tällä asetuksella, niin sen pitäisi mennä läpi. Jonkin tai joidenkin monivalinnan vastausvaihtoehtojen pisteytykset muuttuvat kuitenkin tällaisessa tilanteessa alkuperäisestä. Tarkempaa kuvausta pyöristyksestä ao. 2.4.3. huomiot ja tiedossa olevat ongelmat listalla.
Joskus kysymysten tuonti saattaa epäonnistua tuontivirheeseen missä ao. "Arvosanat eivät täsmää arviointiasetuksiin - kysymys ohitettu" ilmoitus.
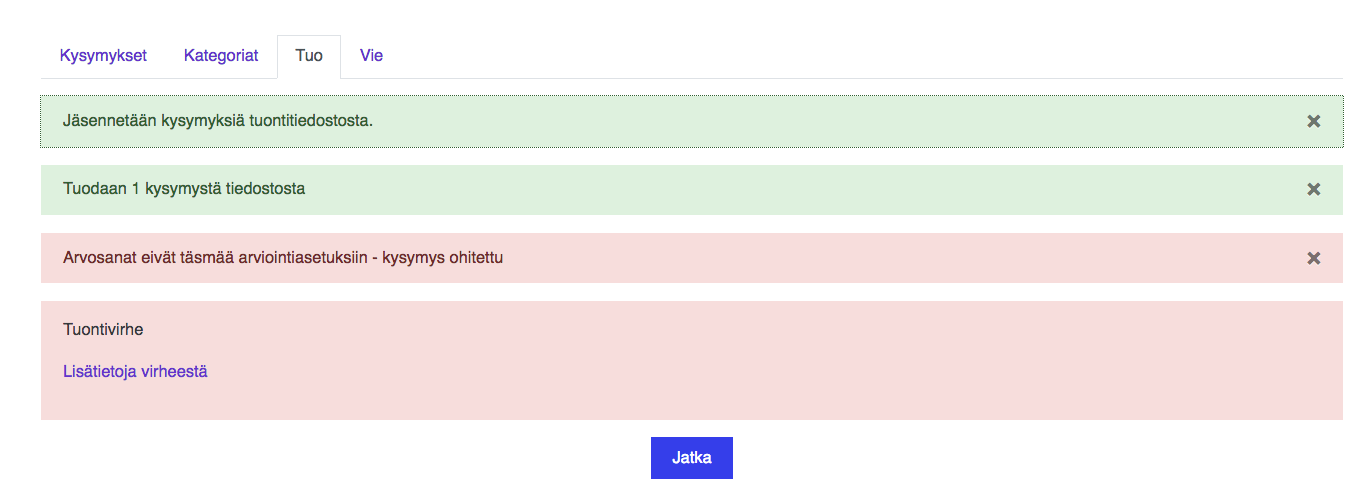
Tämä virhe voi koskea Monivalinta (monta oikein) kysymystä, joissa Examissa sallittu kysymysvaihtoehdoissa mitä tahansa pisteitä kun Moodlessa on sallittu vaihdoissa vain tietyt pisteytykset. Jotta tuonti tällaisessa virhetilanteessa onnistuu, niin Tuonti pitää tehdä uudestaan siten, että Tuo-sivulla valitaan Yleiset-kohdassa (jonka asetukset oletuksena piilossa mutta aukeavat kohtaa klikkaamalla) Yhdistä arvosanat -valintaan "Lähin arvosana jos ei listalla". Muuten Tuo-sivun valinnat kuten edellä. Kun tuonti tehdään tällä asetuksella, niin sen pitäisi mennä läpi. Jonkin tai joidenkin monivalinnan vastausvaihtoehtojen pisteytykset muuttuvat kuitenkin tällaisessa tilanteessa alkuperäisestä. Tarkempaa kuvausta pyöristyksestä ao. huomiot ja tiedossa olevat ongelmat listalla.
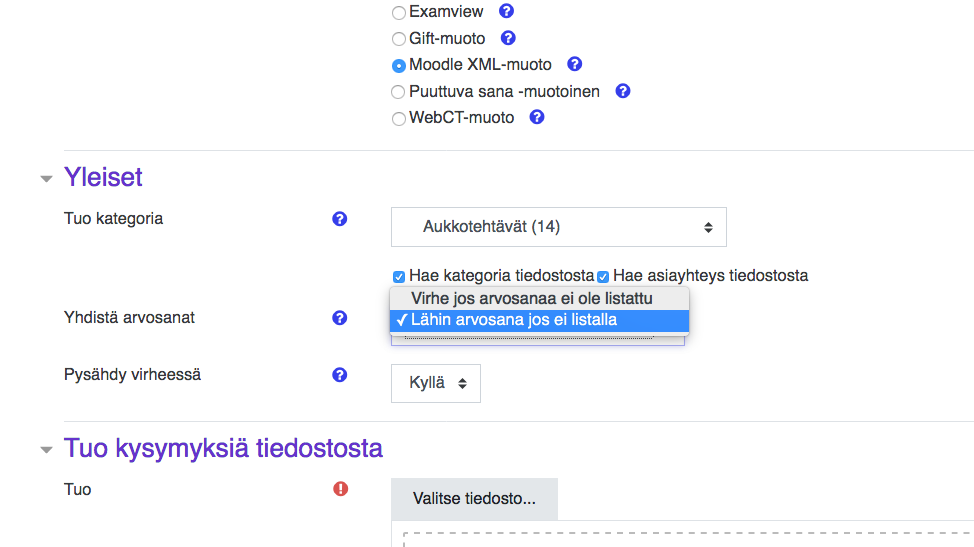
Lisäohjeita: Moodlen kysymyspankki, Kysymysten tuonti
EXAMiin on mahdollista siirtää kysymyksiä Moodlen kysymyspankissa olevista kysymyksistä. Kysymykset tallennetaan ensin Moodlen kysymyspankista omalle tietokoneelle XML-tiedostoina, minkä jälkeen kysymykset voidaan tuoda EXAMiin.
Siirto on mahdollista seuraavilla kysymystyypeillä:
1) Jos opettajalla on käytössä Moodlessa "Pelkkä teksti" editori niin tenttikysymyksen muokkaus näkyy suunnilleen näin:
Jos kysymyksessä ole mitään html-merkkausta (esim. <p> tageja tms. html-tageja) ja kysymyskentän alapuolella on valittuna HTML-muoto, niin siihen pitäisi vaihtaa "Pelkkää tekstiä" ja tallentaa kysymys. Sen jälkeen kysymyksen siirron EXAMiin pitäisi onnistua.
2) Jos opettaja vaihtaa Moodlen asetuksistaan itselleen käyttöön Atto tai TinyMCE editorin ja sitten käy muokkaamassa kysymystä (esim. lisäämässä rivinvaihdon) ja sitten tallentaa,( jolloin kysymykseen tallentuu myös html-merkkausta ), niin kysymyksen siirron EXAMiin pitäisi myös onnistua.
Siirrossa kysymysten asetuksista ja ominaisuuksista siirtyy vain osa EXAMin ja Moodlen eroista johtuen. Alla olevasta taulukosta löydät tietoja ja huomioita siitä, mitä tietoja ja asetuksia kysymyksistä siirtyy ja mitä ei.
| Moodlen kysymystyyppi | EXAMin kysymystyyppi | Mitä kysymyksien tietoja/asetuksia siirtyy Moodlesta EXAMiin ja mitä muutoksia tai muuta huomioitavaa tapahtuu siirron yhteydessä | Mitä kysymyksien tietoja/asetuksia ei siirry Moodlesta EXAMiin |
| Essee | Esseekysymys |
Kysymysteksti Kysymystekstissä oleva liite
Tunnisteet → Avainsanat |
|
|
Monivalinta, jonka Yksi vai useita vaihtoehtoja? -asetuksissa valittu "Vain yksi vaihtoehto" |
Monivalintakysymys (yksi oikein) |
Kysymysteksti Kysymystekstissä oleva liite
Oletuspisteet → Maksimipisteet
Vaihtoehdon Arviointi → Pisteet
Tunnisteet → Avainsanat |
|
|
Monivalinta, jonka Yksi vai useita vaihtoehtoja? -asetuksssa valittu "Salli useampi vaihtoehto" |
Monivalintakysymys (monta oikein) |
Kysymysteksti Kysymystekstissä oleva liite
Oletuspisteet → Maksimipisteet
Vaihtoehdon Arviointi → Pisteet
Tunnisteet → Avainsanat |
|
Voit Moodlessa valita siirrettäväksi kysymyspankista joko yksittäisen kysymyksen tai tietyn kategorian kaikki kysymykset. Moodlesta kysymys/kysymykset tallennetaan ensin XML-muodossa omalle tietokoneelle. Tämän jälkeen tehdään siirto EXAMiin.
Huom! Moodlen ulkoasuteemojen erojen takia välilehtien ja esimerkiksi Tuo / Vie -toiminnallisuuksien löytymisessä on eroavaisuuksia. Apua Moodlessa navigointiin, kuten kysymyspankin löytämiseen ja siellä toimimiseen, voit saada esimerkiksi oman organisaatiosi Moodle-ohjeista.
Kun Moodlesta on tallennettu XML-muotoinen kysymystiedosto:
Käytä Firefox- tai Chrome –selainta!
Tentaattorina voit siirtää Turun yliopiston Examiin laatimiasi kysymyksiä toisen korkeakoulun Examiin ja jakaa ne siellä toisen korkeakoulun kollegoillesi lisäämällä heidät niihin omistajiksi.
Ole yhteydessä TY:n Exam-tuleen exam@utu.fi ja kirjaudu sen korkeakoulun Exam -järjestelmään, johon haluat siirtää kysymykset. Saat tämän jälkeen tentaattorin oikeudet toisen korkeakoulun Examiin. Kun olet saanut tentaattorin oikeudet toiseen korkeakouluun, voit siirtää kysymykset TY:n Examin kysymyspankista.
1. Valitse ensin TY:n Examin kysymyspankissa kysymykset, jotka haluat siirtää. Tämän jälkeen kysymyspankin yläreunaan keskelle ilmestyy "Kopioi kysymykset itsellesi toiseen Exam-järjestelmään" linkki ja sen alle ”Organisaatio” valikko:
2. Valitse organisaatio, johon siirrät kysymykset
3. Valitse organisaation alta ”Kopioi”
4. Kirjaudu toisen organisaation Examiin tentaattorina ja menee kysymyspankkiin
5. Valitse siirtämäsi kysymykset listasta ja valitse ”Lisää kysymyksiin omistaja” ja kirjoita laatikkoon tentaattorin nimi, jolle haluat jakaa kysymykset ja paina ”Lisää”
Lopuksi sinulta voidaan poistaa tentaattorin oikeudet toisen korkeakoulun Examiin, jos et enää niitä tarvitse.